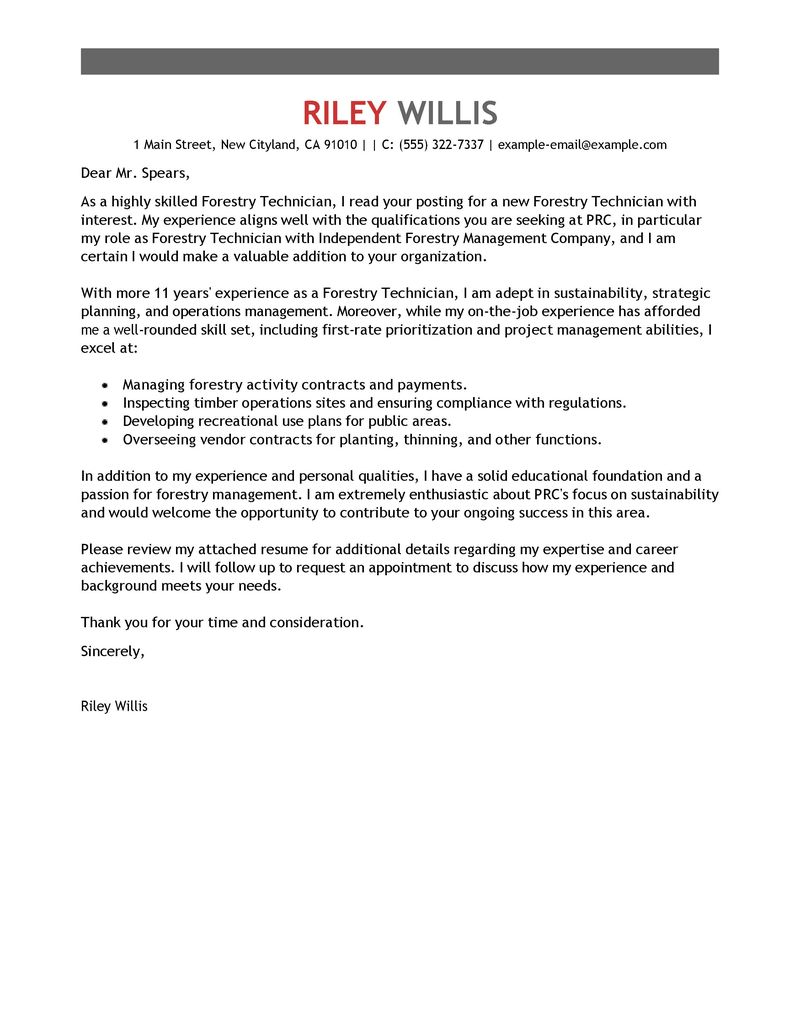Important: Many programs, including Microsoft Word, have the ability to open and edit PDF files. Simply sharing something as a PDF is not sufficient to guarantee the recipient can't edit the file.
WindowsOffice for MacWord for the webiOS
To export or save as PDF, in your Office file, on the File menu, click Export or Save As. To see step-by-step instructions, select an Office program from the drop-down list.
- Which Office program are you using?
- Open the table or report you want to publish as a PDF.
- On the External Data tab, in the Export group, click PDF or XPS
- In the File Name field, type or select a name for the document.
- In the Save as type list, click PDF (*.pdf).
- If the document requires high print quality, click Standard (publishing online and printing).
- If file size is more important than print quality, click Minimum size (publishing online).
- Click Options to set the page to be printed, to choose whether markup should be printed, and to select output options. Click OK.
- The descent part 2 ita download youtube. Click Publish.
This information also applies to Microsoft Excel Starter 2010.
Note: You can’t save Power View sheets as PDF files.
- Click the File tab.
- Click Save As.
To see the Save As dialog box in Excel 2013 or Excel 2016, you have to choose a location and folder. - In the File Name box, enter a name for the file, if you haven't already.
- In the Save as type list, click PDF (*.pdf).
- If you want the file to open in the selected format after saving, select the Open file after publishing check box.
- If the document requires high print quality, click Standard (publishing online and printing).
- If file size is more important than print quality, click Minimum size (publishing online).
- Click Options to set the page to be printed, to choose whether markup should be printed, and to select output options. For more information on the Options dialog box in Excel, see More about PDF options. Click OK when finished.
- Click Save.
OneNote 2013 and OneNote 2016
- Click the File tab.
- Click Export.
- Under Export Current, click what part of the notebook you want to save as PDF.
- Under Select Format, click PDF (*.pdf), and then click Export.
- In the Save As dialog box, in the File Name field, enter a name for the notebook.
- Click Save.
OneNote 2010
- Click the File tab.
- Click Save As, and then click the option that represents the portion of the notebook that you want to save as PDF.
- Under Save Section As, click PDF (*.pdf), and then click Save As.
- In the File Name field, enter a name for the notebook.
- Click Save.
- Click the File tab.
- Click Save As.
To see the Save As dialog box in PowerPoint 2013 and PowerPoint 2016, you have to choose a location and folder. - In the File Name box, enter a name for the file, if you haven't already.
- In the Save as type list, click PDF (*.pdf).
- If you want the file to open in the selected format after saving, select the Open file after publishing check box.
- If the document requires high print quality, click Standard (publishing online and printing).
- If the file size is more important than print quality, click Minimum size (publishing online).
- Click Options to set the page to be printed, to choose whether markup should be printed, and to select output options. Click OK when finished.
- Click Save.
- On the File tab, choose Save As.
To see the Save As dialog box in Project 2013 or Project 2016, you have to choose a location and folder. - In the File Name box, enter a name for the file, if you haven't already.
- In the Save as type list, select PDF Files (*.pdf) or XPS Files (*.xps), and then choose Save.
- In the Document Export Options dialog box, select a Publish Range, whether to Include Non-printing Information, and ISO 19500-1 compliance (PDF only).
Formatting tips
Project doesn’t support every PDF or XPS formatting feature, but you can still use some print options to change the look of the final doc.
Choose File > Print, and then change any of these options:
- Dates
- Orientation
- Paper Size
- Page Setup
In the Page Setup dialog box, you can change options on these tabs:
Read Begging For Change
- Margins
- Legend
- View
- Click the File tab.
- Click Save As.
To see the Save As dialog box in Publisher 2013 or Publisher 2016, you have to choose a location and folder. - In the File Name box, enter a name for the file, if you haven't already.
- In the Save as type list, click PDF (*.pdf).
- If you want to change how the document is optimized, click Change. (Click Options in Publisher 2013 or Publisher 2016.)
- Make any changes you want to the picture resolution and non-printing information.
- Click Print Options to make changes to the printing options for the document.
- Click OK when finished.
- If you want the file to open in the selected format after saving, select the Open file after publishing check box.
- Click Save.
- Kramer aluminum bass serial numbers. Click the File tab.
- Click Save As.
To see the Save As dialog box in Visio 2013 or Visio 2016, you have to choose a location and folder. - In the File Name box, enter a name for the file, if you haven't already.
- In the Save as type list, click PDF (*.pdf).
- If you want the file to open in the selected format after saving, select the Automatically view file after saving check box.
- If the document requires high print quality, click Standard (publishing online and printing).
- If file size is more important than print quality, click Minimum size (publishing online).
- Click Options to set the page to be printed, to choose whether markup should be printed, and to select output options. Click OK.
- Click Save.
Word 2013 and newer
- Choose File > Export > Create PDF/XPS.
- If the properties of your Word document contains information that you do not want included in the PDF, in the Publish as PDF or XPS window, choose Options. Then select Document and clear Document properties. Set any other options you want and choose OK.For more information about document properties, see View or change the properties for an Office 2016 file.
- In Publish as PDF or XPS, navigate to where you want to save the file. Also, modify the file name if you want a different name.
- Click Publish.
More about PDF options
- To make a PDF file from only some of the pages in your document, choose an option under Page range.
- To include tracked changes in the PDF, under Publish what, select Document showing markup. Otherwise, make sure Document is selected.
- To create a set of bookmarks in the PDF file, select Create bookmarks using. Then, choose Headings or, if you added bookmarks to your document, Word Bookmarks.
- If you want to include document properties in the PDF, make sure Document properties is selected.
- To make the document easier for screen-reading software to read, select Document structure tags for accessibility.
- ISO 19005-1 compliant (PDF/A) This option outputs the PDF document as version 1.7 PDF, which is an archiving standard. PDF/A helps to insure that a document will look the same when it’s opened later on a different computer.
- Bitmap text when fonts may not be embedded If fonts can't be embedded into the document, the PDF uses bitmap images of the text so that the PDF looks the same as the original document. If this option isn’t selected and the file uses a font that can't be embedded, then the PDF reader might substitute another font.
- Encrypt the document with a password To restrict access so only people with the password can open the PDF, select this option. When you click OK, Word opens the Encrypt PDF Document box, where you can type and re-enter a password.
Open and copy content from a PDF with Word
You can copy any content you want from a PDF by opening it in Word.
Go to File > Open and browse to the PDF file. Word opens the PDF content in a new file. You can copy any content you want from it, including images and diagrams.
Word 2010
This information also applies to Microsoft Word Starter 2010.
- Click the File tab.
- Click Save As.
To see the Save As dialog box in Word 2013 and Word 2016, you have to choose a location and folder. - In the File Name box, enter a name for the file, if you haven't already.
- In the Save as type list, click PDF (*.pdf).
- If you want the file to open in the selected format after saving, select the Open file after publishing check box.
- If the document requires high print quality, click Standard (publishing online and printing).
- If the file size is more important than print quality, click Minimum size (publishing online).
- Click Options to set the page to be printed, to choose whether markup should be printed, and to select output options. Click OK when finished.
- Click Save.
To save your file as a PDF in Office for Mac follow these easy steps:
- Click File
- Click Save As
- Click File Format towards the bottom of the window
- Select PDF from the list of available file formats
- Give your file a name, if it doesn't already have one, then click Export
You can use Word for the web to convert your doc into a PDF by printing a document in Word. This will generate a basic PDF that preserves the layout and format of your original document.
If you need more control over the options for your PDF, such as adding bookmarks, use the Word desktop app to convert your doc to a PDF. Click Open in Word to start using the desktop app.
If you don’t own the Word desktop app, you can try or buy the latest version of Office now.
Tips:
- Tell us how you would use this feature in Word for the web. At the bottom of the Word for the web window click Help Improve Office.
Begging For Change Lesson Plans
To export your Word document or Excel workbook to PDF format on iOS tap the File button at the top left, choose Export and then PDF.
Portable Document Format (PDF) preserves document formatting and enables file sharing. When the PDF format file is viewed online or printed, it retains the format that you intended. The PDF format is also useful for documents that will be reproduced using commercial printing methods. PDF is accepted as a valid format by many agencies and organizations, and viewers are available on a wider variety of platforms than XPS.